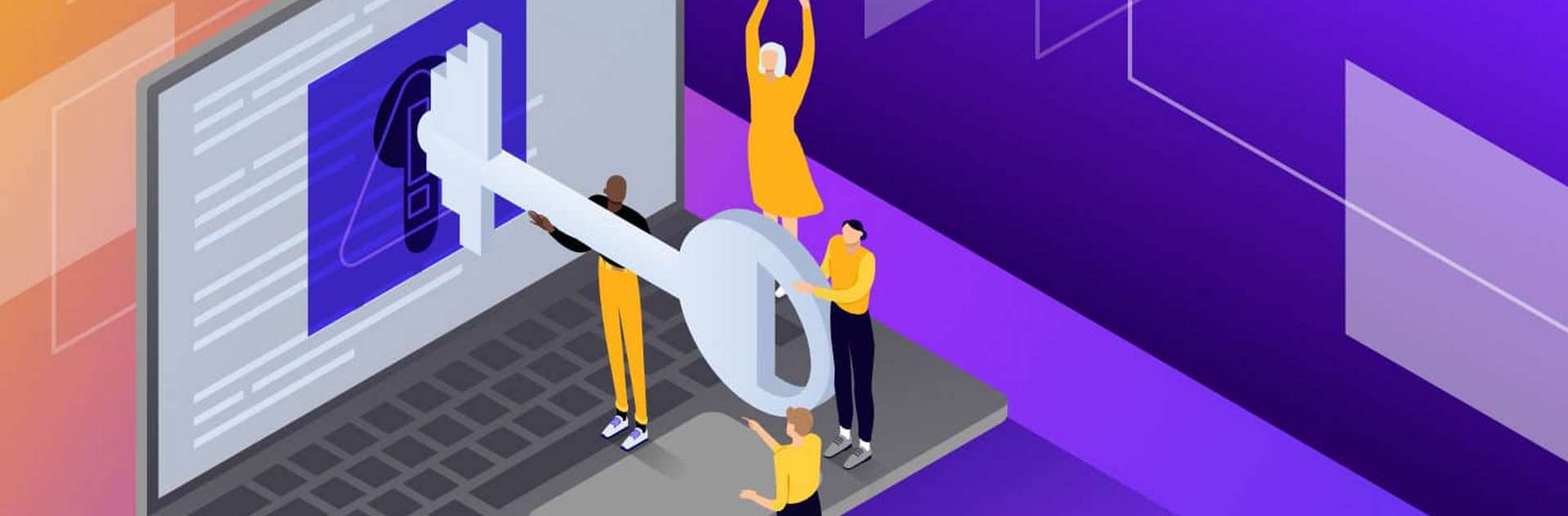Cosa è il protocollo SSH
SSH (Secure Shell) è un protocollo di rete utilizzato per connettersi in modo sicuro e remoto a un server o a un altro dispositivo di rete. L’SSH è un’alternativa sicura ai protocolli di connessione remota meno sicuri, come Telnet, in quanto crittografa tutti i dati trasmessi sulla rete, impedendo a eventuali intercettatori di leggere o modificare le informazioni sensibili.
Abilitare l’SSH su una distribuzione Debian:
Apri il terminale o la finestra della console sulla tua distribuzione Debian.
Installa il server SSH eseguendo il comando
$ sudo apt update $ apt-get install openssh-server
Una volta completata l’installazione, il server SSH sarà attivo e in esecuzione. Se si desidera controllare lo stato del servizio, digitare il comando:
$ systemctl status ssh
Verificare che il firewall non blocchi l’accesso SSH. Se il firewall è attivo, aprire la porta 22 (la porta predefinita per SSH) utilizzando il comando
$ sudo ufw allow 22
o le impostazioni appropriate del proprio firewall.
Ora è possibile accedere al server SSH da un altro computer utilizzando un client SSH come PuTTY oppure da terminale con il seguente comando:
$ ssh -X utente@server_ssh
Assicurati di avere l’indirizzo IP del server e le credenziali di accesso dell’utente che si desidera utilizzare per accedere al server.
Ecco fatto! Ora hai abilitato con successo l’SSH sulla tua distribuzione Debian.
Abilitare l’SSH su una distribuzione Ubuntu:
Apri il terminale sulla tua distribuzione Ubuntu.
Accedi come utente root eseguendo il comando sudo su e inserendo la password dell’account root quando richiesto.
Installa il server SSH eseguendo i seguenti comandi:
# apt update # apt-get install openssh-server
Una volta completata l’installazione, il server SSH sarà attivo e in esecuzione. Se si desidera controllare lo stato del servizio, digitare il comando:
$ systemctl status ssh
Verifica che il firewall non blocchi l’accesso SSH. Se il firewall è attivo, apri la porta 22 (la porta predefinita per SSH) utilizzando il comando:
$ sudo ufw allow 22
o le impostazioni appropriate del proprio firewall.
Ora puoi accedere al server SSH da un altro computer utilizzando un client SSH come PuTTY. Assicurati di avere l’indirizzo IP del server e le credenziali di accesso dell’utente che si desidera utilizzare per accedere al server.
Ecco fatto! Ora hai abilitato con successo l’SSH sulla tua distribuzione Ubuntu e sei pronto per connetterti in modo sicuro al tuo server o dispositivo di rete.
Esempi di connessione SSH a un server con una porta diversa dalla 22 e con il supporto per il server grafico:
Apri il client SSH sul tuo computer. Ad esempio, su Windows, puoi utilizzare PuTTY, mentre su Linux e macOS, puoi utilizzare il terminale.
Inserisci l’indirizzo IP del server a cui desideri connetterti e la porta sulla quale il server SSH è in ascolto.
Ad esempio, se il server SSH è in ascolto sulla porta 2222, digita l’indirizzo IP del server seguito da :2222:
$ ssh user@indirizzo_ip_del_server -p 2222
Assicurati di sostituire “user” con il nome utente valido per l’accesso al server e “indirizzo_ip_del_server” con l’indirizzo IP del server al quale desideri connetterti.
Inserisci la password dell’account utente quando richiesto e premi Invio.
Dopo aver eseguito l’accesso, puoi avviare un’applicazione grafica sul server remoto, ad esempio un browser web, utilizzando il comando appropriato. Ad esempio, se desideri avviare Firefox, digita il seguente comando:
$ firefox &
Il simbolo “&” alla fine del comando consente di eseguire l’applicazione in background e di liberare il terminale per altri comandi.
A questo punto, dovresti vedere l’applicazione grafica avviarsi sul tuo computer locale, anche se l’applicazione è in esecuzione sul server remoto.
Nota che potresti dover abilitare il tunneling X11 nell’opzione del client SSH per abilitare il supporto del server grafico. In PuTTY, ad esempio, puoi abilitare il tunneling X11 nella scheda “Connessione” selezionando “SSH” e quindi “X11” e selezionando “Abilita il tunneling X11”. In alternativa, puoi digitare il seguente comando nel terminale per abilitare il tunneling X11:
$ ssh -X user@indirizzo_ip_del_server -p 2222
Sostituisci “user” con il nome utente valido per l’accesso al server e “indirizzo_ip_del_server” con l’indirizzo IP del server al quale desideri connetterti.