Il provisioning dell’applicazione del servizio di ricerca può essere configurato in vari modi via PowerShell oppure via Central Administration, In questa guida vedremo la configurazione in entrambi i modi.
Configurazione via SP Central Administration
Iniziamo spiegando come creare una nuova applicazione del servizio di ricerca in Amministrazione centrale SharePoint. Vedere la seguente procedura.
Passaggio 1
Fare clic sul menu Start, quindi su Prodotti Microsoft SharePoint 2013, quindi su Amministrazione centrale SharePoint 2013.
Passaggio 2
Apparirà la seguente pagina Amministrazione centrale. Selezionare: Manage Service Application
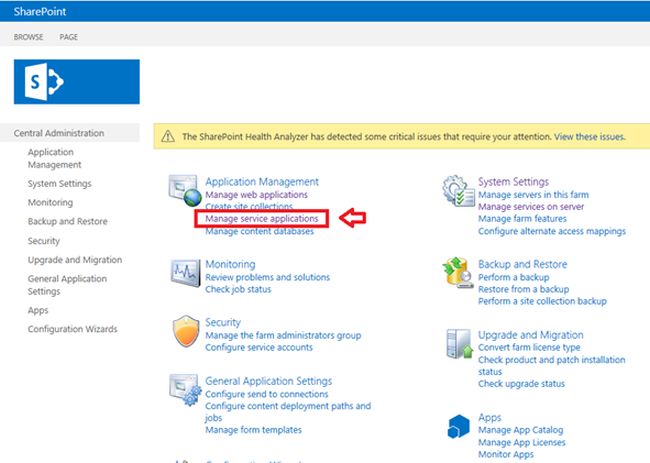
Passaggio 3
Apparirà la seguente schermata. Fare clic sul pulsante Nuovo dalla selezione Applicazioni di servizio.
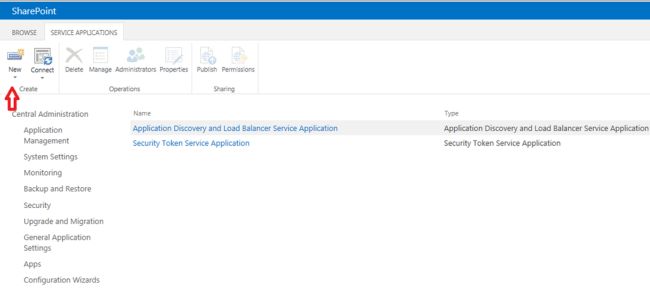
Passaggio 4
Fare clic su: Applicazione del servizio di ricerca.
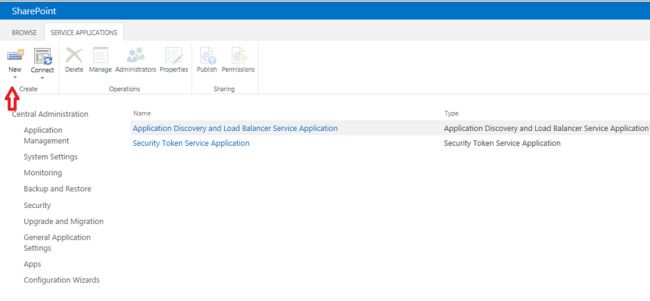
Passaggio 5
Immettere il nome dell’applicazione di servizio.
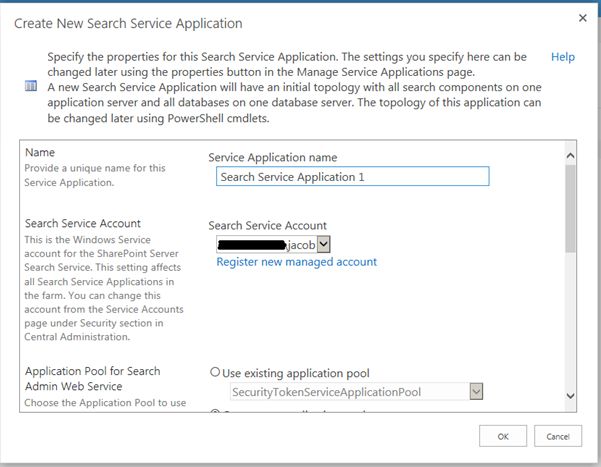
Passaggio 6
Configurazione Sistema servizi Web SharePoint da Usa pool di applicazioni esistente.
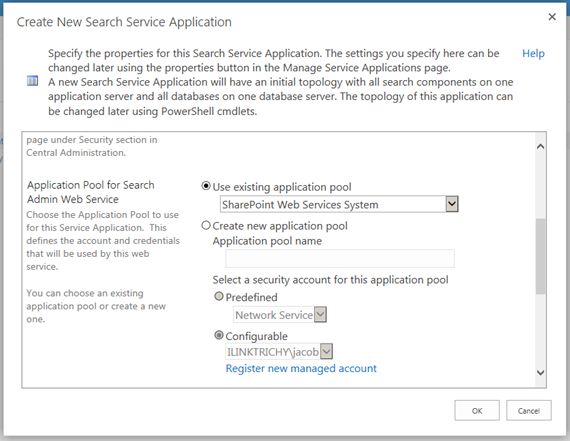
Passaggio 7
Selezionare la stessa opzione nel pool di applicazioni per la query di ricerca e il servizio Web delle impostazioni del sito.
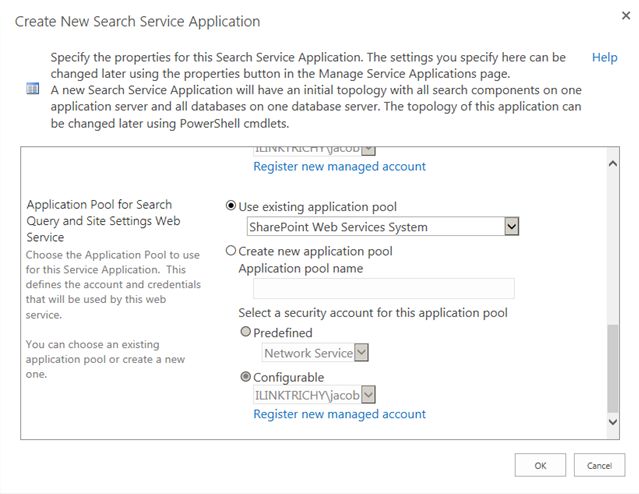
Passaggio 8
Fare clic sul pulsante OK.
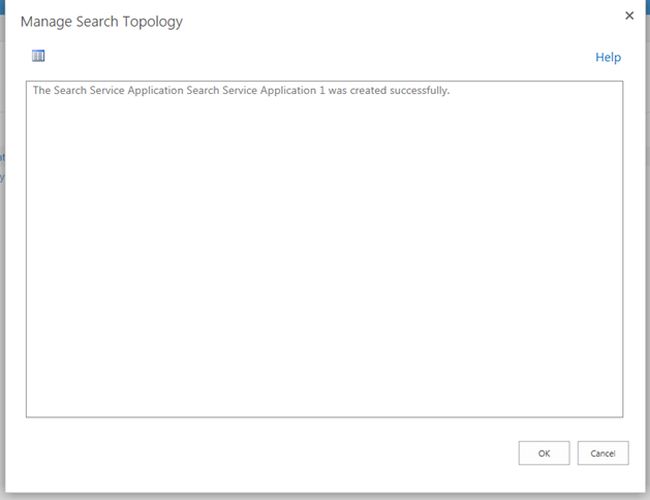
Infine, l’applicazione del servizio di ricerca viene creata correttamente.
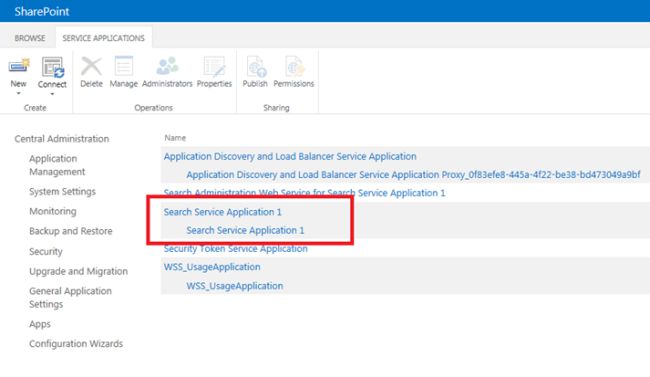
Riepilogo
In questo articolo abbiamo visto come creare una nuova applicazione del servizio di ricerca in Amministrazione centrale SharePoint.
Configurazione via PowerShell
Via PowerShell prevede molti passaggi. In questo post di blog illustreremo il numero di passaggi necessari per configurare l’applicazione del servizio di ricerca di SharePoint. Questo descrizione è per SharePoint 2019, ma potete farlo anche per SP2016 e SP2013. La ricerca ha molti componenti che devono essere forniti. Di seguito sono riportati i componenti di cui eseguiremo il provisioning come parte della configurazione del servizio di ricerca.
Passaggio 1: Provisioning dell’istanza dell’applicazione del servizio
Il primo passaggio consiste nel provisioning dell’istanza dell’applicazione del servizio di ricerca utilizzando il cmdlet seguente. Inoltre è necessario assicurarsi che il pool di applicazioni esista o meno. In caso contrario, creane un altro che fallirà.
$sa = New-SPEnterpriseSearchServiceApplication -Name "Search Service Application" -DatabaseName "SearchDB" –ApplicationPool "SecurityTokenServiceApplicationPool"
Passaggio 2: provisioning dell’Application Proxy
Il passaggio successivo consiste nel eseguire il provisioning del proxy dell’applicazione usando il seguente cmdlet che fa riferimento all’istanza dell’applicazione di servizio di cui è stato eseguito il provisioning nel passaggio precedente
New-SPEnterpriseSearchServiceApplicationProxy -Nome "Search Service Application Proxy" -SearchApplication $sa
Passaggio 3: convalida dell’istanza del servizio
Convalida l’istanza del servizio se è online utilizzando il seguente cmdlet
Get-SPEnterpriseSearchServiceInstance -local
Passaggio 4: clonare la topologia
Il passaggio successivo consiste nel clonare la topologia richiesta per apportare eventuali modifiche alla topologia di ricerca in un’installazione di ricerca con elementi nell’indice di ricerca
In base alla raccomandazione Microsoft, è necessario modificare questo nuovo oggetto della topologia, che è un clone della topologia attiva, aggiungendo o rimuovendo i componenti di ricerca. Dopo aver apportato le modifiche all’oggetto topologia clone, è necessario attivare questo clone per avere questa topologia in azione.
$clone = $sa.ActiveTopology.Clone()
Passaggio 5: ottenere il nome del server dell’istanza del servizio di ricerca
Questo nome del server è necessario nei passaggi successivi per cui è consigliabile utilizzare il seguente cmdlet per recuperare il nome del server
Get-SPEnterpriseSearchServiceInstance| Seleziona Server
Passaggio 6: ottenere l’istanza del servizio di ricerca
Quindi otteniamo la gestione dell’istanza del servizio di ricerca in esecuzione sul rispettivo server utilizzando il seguente cmdlet
$si = Get-SPEnterpriseSearchServiceInstance | ?{$_.Server -match "Istanza server SP"}
Questo oggetto di riferimento verrà utilizzato nei passaggi successivi. Ora eseguiamo il provisioning della topologia di ricerca.
Passaggio 7: provisioning del componente di amministrazione
Il passaggio 7 prevede il provisioning di un nuovo componente di amministrazione per la topologia e l’istanza del servizio di ricerca specificate usando il cmdlet seguente. Questo cmdlet utilizza il riferimento all’istanza del servizio di ricerca che otteniamo nei passaggi precedenti
New-SPEnterpriseSearchAdminComponent -SearchTopology $clone -SearchServiceInstance $si
Passaggio 8: componente di elaborazione del provisioning
Il passaggio successivo consiste nel fornire un nuovo componente di elaborazione del contenuto per la topologia e l’istanza del servizio di ricerca specificate utilizzando il cmdlet seguente
New-SPEnterpriseSearchContentProcessingComponent -SearchTopology $clone -SearchServiceInstance $si
Passaggio 9: Provisioning del componente Analytics
Quindi dobbiamo eseguire il provisioning di un nuovo componente di elaborazione dell’analisi per la topologia e l’istanza del servizio di ricerca specificate usando il seguente cmdlet
New-SPEnterpriseSearchAnalyticsProcessingComponent -SearchTopology $clone -SearchServiceInstance $si
Passaggio 10: provisioning del componente di scansione
Quindi dobbiamo eseguire il provisioning di un nuovo componente di ricerca per indicizzazione per la topologia e l’istanza del servizio di ricerca specificate utilizzando il seguente cmdlet
New-SPEnterpriseSearchCrawlComponent -SearchTopology $clone -SearchServiceInstance $si
Passaggio 11: Provisioning del componente dell’indice
Quindi dobbiamo eseguire il provisioning di un nuovo componente di indice per la topologia e l’istanza del servizio di ricerca specificate usando il seguente cmdlet
New-SPEnterpriseSearchIndexComponent -SearchTopology $clone -SearchServiceInstance $si -IndexPartition 0 -RootDirectory C:\SearchIndex\
RootDirectory : specifica la directory radice che conterrà la posizione dell’indice per il nuovo componente dell’indice di ricerca. Se si prevede di isolare l’indice su dischi dedicati per evitare contese I/O che potrebbero portare a un degrado delle prestazioni in quanto potrebbe esserci il rischio che l’indice riempia il disco del sistema operativo e rovini le prestazioni complessive del server.
Passaggio 12: provisioning del componente di query
Infine, dobbiamo eseguire il provisioning di un nuovo componente di elaborazione delle query per la topologia e l’istanza del servizio di ricerca specificate utilizzando il seguente cmdlet
New-SPEnterpriseSearchQueryProcessingComponent -SearchTopology $clone -SearchServiceInstance $si
Passaggio 13: attivare la nuova topologia
Una volta che tutti i componenti sono stati aggiunti alla nuova topologia, attivarla utilizzando il seguente cmdlet
$clone.Attiva()
Passaggio 14: pulizia delle topologie inattive
Infine dobbiamo pulire tutte le topologie inattive associate a un’applicazione del servizio di ricerca. Possiamo eseguire questa pulizia utilizzando il seguente codice utilizzando il cmdlet “Remove-SPEnterpriseSearchTopology”
foreach($tp in (Get-SPEnterpriseSearchTopology -SearchApplication $sa | ?{$_.State -eq "Inactive"}))
{
Rimuovi-SPEnterpriseSearchTopology -Identity $tp -Confirm:$false
}
Passaggio 15: modificare l’account di accesso al contenuto predefinito
E possiamo modificare l’account di accesso al contenuto predefinito utilizzando il seguente codice
$sa = Get-SPEnterpriseSearchServiceApplication
$content = Nuovo oggetto Microsoft.Office.Server.Search.Administration.Content($sa)
$content.SetDefaultGatheringAccount("<Inserisci nome utente>", (ConvertTo-SecureString "<Inserisci password>" -AsPlainText -Force))
Ora è il momento di verificare se il provisioning dell’applicazione del servizio di ricerca è stato eseguito correttamente.
Vai a Central Admin -> Gestisci applicazioni di servizio
Vedremo che una nuova applicazione di ricerca è stata fornita correttamente facendo clic sul collegamento dell’applicazione del servizio di ricerca.
Gestione Problemi
A) Se dopo la configurazione l’utilizzo della CPU dovesse schizzare al 100% provare il seguente comando PowerShell e Riavviare:
Get-SPEnterpriseSearchService | Set-SPEnterpriseSearchService –PerformanceLevel "PartlyReduced
B) Altro possibile problema: SharePoint 201X Search: Unable to retrieve topology component health states. This may be because the admin component is not up and running
Soluzione:
Dopo essersi assicurati che l’account sia configurato per eseguire il servizio di ricerca e l’host del servizio di ricerca nella console dei servizi, (Service.msc), è stato eseguito il provisioning del proxy dell’applicazione di utilizzo con PowerShell.
Apri SharePoint 2013 Management Shell ed esegui questi comandi.
$UsageProxy= Get-SPServiceApplicationProxy| where {$_.TypeName -like"Usage*"}
$UsageProxy.Provision()
