5 – Passiamo ora all’installazione e configurazione di Webmin
Un’altro servizio molto interessante e utile che utilizzo parecchio sopratutto sui server è webmin:Webmin è un software open-source che fornisce un’interfaccia web per la gestione di server Unix-like, come Linux, FreeBSD e altri. In pratica, Webmin consente di gestire e configurare il server utilizzando un’interfaccia grafica basata sul web, senza la necessità di dover accedere al server tramite linea di comando.
Webmin fornisce un’ampia gamma di strumenti per la gestione del server, come ad esempio la configurazione del firewall, la gestione dei servizi di rete, la gestione dei file e delle directory, la gestione degli utenti e dei gruppi, la gestione dei servizi web, la gestione dei database, la gestione delle risorse di sistema e molto altro.
La principale caratteristica di Webmin è la sua facilità d’uso, che lo rende accessibile a chiunque voglia gestire un server senza dover avere conoscenze tecniche avanzate. Inoltre, Webmin è altamente personalizzabile, il che significa che è possibile adattare l’interfaccia alle proprie esigenze specifiche.
Webmin è utilizzato principalmente da amministratori di sistema e sviluppatori che gestiscono server Unix-like. Grazie alla sua facilità d’uso e alle molte funzionalità disponibili, Webmin consente di gestire il server in modo efficiente e sicuro, riducendo il tempo e gli sforzi necessari per effettuare le operazioni di routine.
In sintesi, Webmin è un software open-source che fornisce un’interfaccia web per la gestione di server Unix-like. Grazie alla sua facilità d’uso e alle molte funzionalità disponibili, Webmin è utilizzato principalmente da amministratori di sistema e sviluppatori che gestiscono server, semplificando la gestione e la configurazione del server attraverso un’interfaccia grafica basata sul web.
Di seguito i comandi per l’installazione di WebMin:
Prima di iniziare, si consiglia di aggiornare la cache dei pacchetti del sistema alla versione più recente utilizzando il seguente comando: $ sudo apt update -y Dopo aver aggiornato la cache del pacchetto, installiamo le altre dipendenze richieste utilizzando il seguente comando: $ apt install gnupg2 curl -y Una volta installate tutte le dipendenze richieste, è possibile procedere al passaggio successivo. Installiamo Webmin Per impostazione predefinita, il pacchetto Webmin non è incluso nel repository predefinito di Debian. Quindi dovremo aggiungere il repository Webmin all'APT. Innanzitutto, scarichiamo e aggiungiamo la chiave GPG con il seguente comando: $ sudo wget -qO - http://www.webmin.com/jcameron-key.asc | gpg --dearmor > /etc/apt/trusted.gpg.d/jcameron-key.gpg Successivamente, aggiungiamo il repository Webmin all'APT utilizzando il seguente comando: $ sudo sh -c 'echo "deb http://download.webmin.com/download/repository sarge contrib" > /etc/apt/sources.list.d/webmin.list' Una volta aggiunto il repository, aggiorna il repository e installa Webmin con il seguente comando: $ sudo apt update -y $ sudo apt install webmin -y Una volta installato Webmin, puoi procedere al passaggio successivo. Terminata la configurazione va aperta la posta 10000 sul firewall. $ sudo ufw allow 10000 il servizio sarà accessibile alla seguente URL e mi raccomando non esponetelo su internet accedete esclusivamente tramite una VDI su VPN via desktop remoto. Aprite un browser su un pc connesso alla stessa rete del server o comunque su un pc che vede la rete e digitate la seguente URL: https://zpxwpress:10000 Comparirà una maschera di autenticazione e dopo aver inserito le credenziali verrà visualizzata la seguente scheda nel browser:
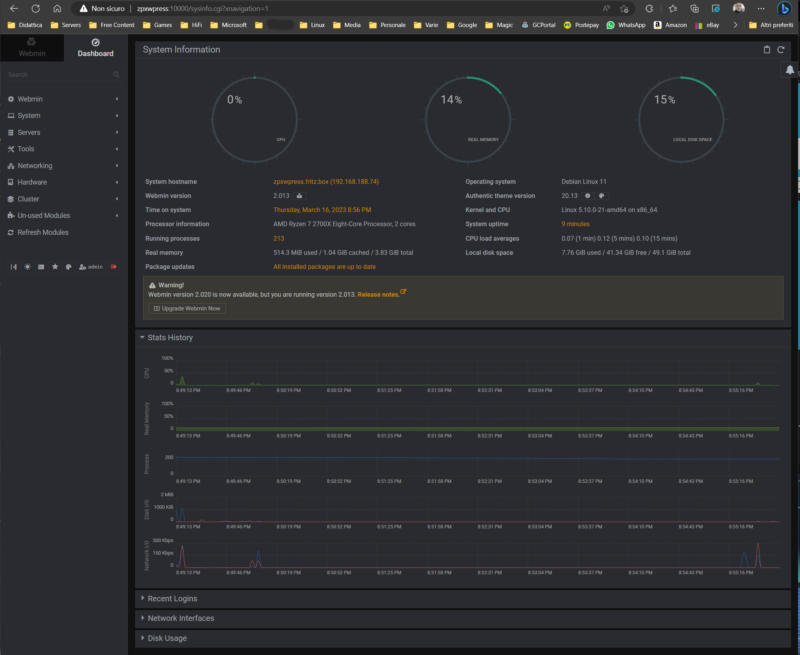
Gestione del servizio Webmin
Puoi avviare, arrestare, riavviare e controllare facilmente lo stato di Webmin dal servizio init.
Per avviare il servizio Webmin, eseguire il comando seguente:
$ sudo service webmin start
Per riavviare il servizio Webmin, eseguire il comando seguente:
$ sudo service webmin restart
Per interrompere il servizio Webmin, eseguire il comando seguente:
$ sudo service webmin stop
Per verificare lo stato del servizio Webmin, eseguire il comando seguente:
$ sudo service webmin status
Per impostazione predefinita, Webmin è in ascolto sulla porta 10000. Puoi verificarlo utilizzando il seguente comando:
$ ss -antpl | grep10000
Ora potrete amministrare il vostro server via web.
Guida all’utilizzo e amministrazione di un server con WebMin.
6 – Installazione del Desktop Grafico
Il Graphical Desktop Environment (GDE) di Debian è l’ambiente grafico predefinito per il sistema operativo Debian, una distribuzione Linux open-source molto popolare. Il GDE di Debian si basa sull’ambiente desktop GNOME, uno dei desktop environment più diffusi su Linux insieme a KDE, XFCE, LXDE, Cinnamon e altri.
Il GDE di Debian offre un’interfaccia grafica intuitiva e personalizzabile, che consente agli utenti di accedere alle funzionalità del sistema operativo in modo semplice ed efficiente. Tra le funzionalità principali del GDE di Debian ci sono:
- Un desktop pulito e ordinato, con icone e menu di facile accesso per le applicazioni, i file e le impostazioni di sistema.
- Un launcher di applicazioni che consente di avviare facilmente le applicazioni preferite e di cercare le applicazioni installate nel sistema.
- Un gestore di finestre che consente di gestire le finestre delle applicazioni, di spostarle, ridimensionarle, minimizzarle o chiuderle.
- Un gestore di file che consente di navigare tra i file e le cartelle del sistema, di copiare, spostare, rinominare e cancellare file e cartelle.
- Un pannello superiore che consente di accedere rapidamente alle applicazioni preferite, alle impostazioni di sistema e alle notifiche del sistema.
- Un centro di controllo che consente di configurare le impostazioni di sistema, come la rete, il suono, la stampa, la sicurezza, l’aspetto e molto altro.
Il GDE di Debian è altamente personalizzabile, il che significa che è possibile adattare l’interfaccia alle proprie esigenze specifiche. Inoltre, grazie alla vasta comunità di sviluppatori e utenti di Debian, sono disponibili molte applicazioni e strumenti open-source per estendere e personalizzare ulteriormente il sistema operativo.
In sintesi, il GDE di Debian è l’ambiente grafico predefinito per il sistema operativo Debian, basato su GNOME e offre un’interfaccia grafica intuitiva e personalizzabile. Con il GDE di Debian, gli utenti possono accedere alle funzionalità del sistema operativo in modo semplice ed efficiente, grazie a un desktop pulito e ordinato, un launcher di applicazioni, un gestore di finestre, un gestore di file, un pannello superiore e un centro di controllo.
Di seguito i comandi per la sua installazione:
$ sudo apt install -y dialog $ sudo apt install -y tasksel $ sudo apt install -y gnome-core
Terminata l’installazione dei componenti di Gnome passiamo alla sua configurazione e lanciamo il comando:
$ sudo tasksel
Si aprirà questa finestra dove selezionerete i componenti:
[*] Debian Desktop Environment [*] GNOME
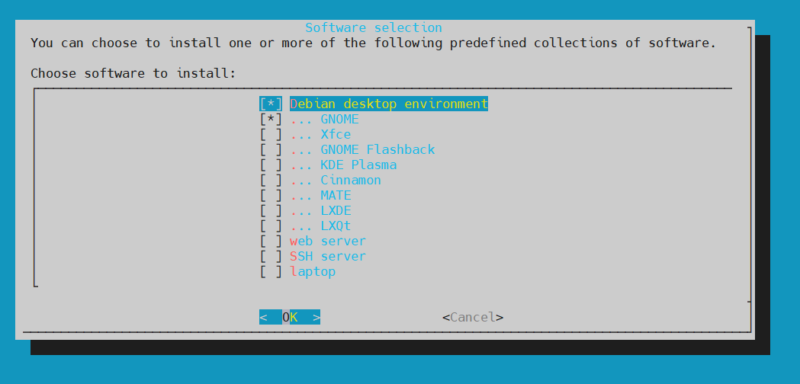
vi spostate con il Tab fino ad OK e date invio, attendete l’installazione e alla fine lanciate il comando:
$ sudo reboot
al successivo reboot osserverete l’avvio della nuova interfaccia grafica:
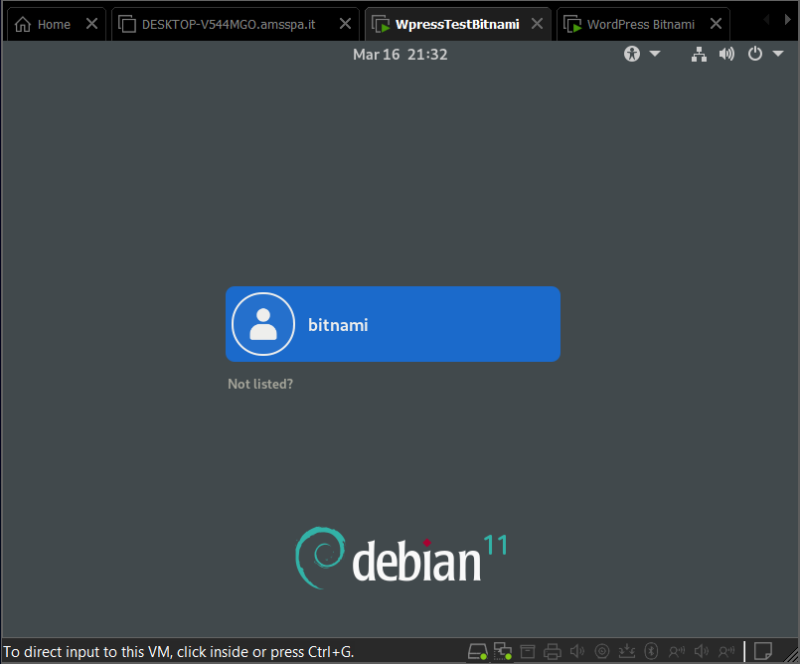
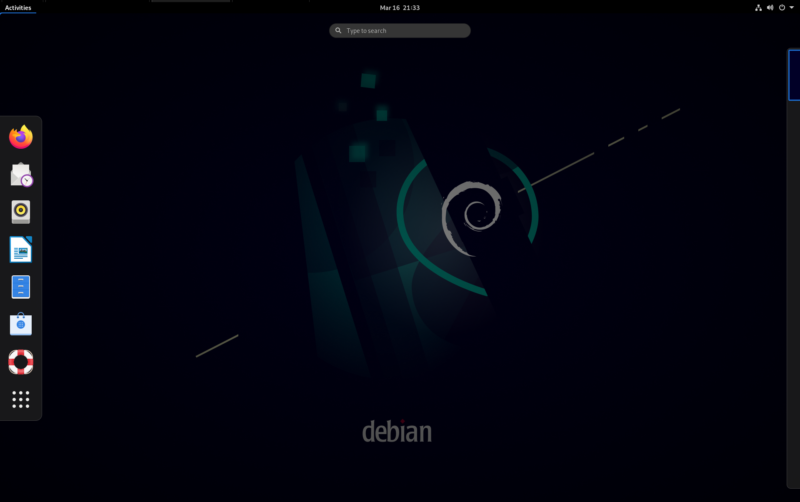
Ora il sistema dispone di una GUI non essenziale ma sicuramente utile.
Prima di passare alla gestione dell’applicativo WordPress ci dedichiamo ad un’ultima configurazione, il welcome message post autenticazione della shell Bash che si presenta alle utenze che accedono al server per la normale amministrazione.
i file che vanno modificati su questa istanza Bitnami sono:
$ sudo nano /opt/bitnami/scripts/init/welcome_message
$ sudo nano /opt/bitnami/var/data/welcome_message.d/footer
Potete Personalizzare il vostro Welcome Message, il mio è il seguente:
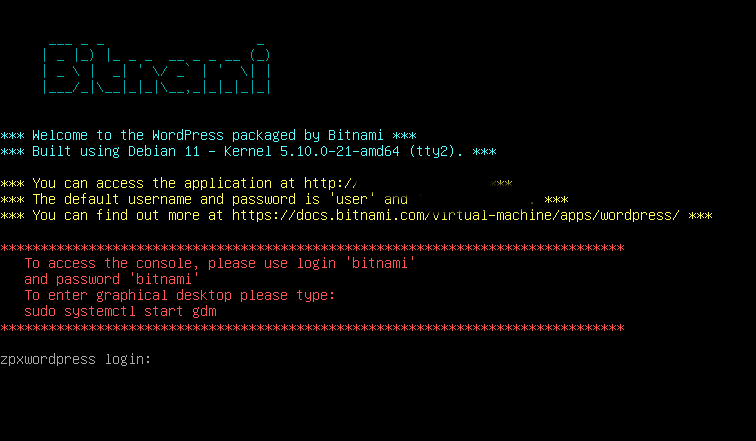
Ora possiamo passare alla configurazione della piattaforma WordPress.
Vai alla Parte III
Torna alla Parte I
