7 – Configurazione dei Servizi
Spendiamo due parole su WordPress,
WordPress è un sistema di gestione dei contenuti (CMS) open source utilizzato per la creazione e la gestione di siti web dinamici, come blog, siti web di notizie, siti web aziendali e altro ancora. WordPress è stato originariamente sviluppato come piattaforma di blogging, ma oggi è utilizzato per molti altri scopi.WordPress è stato rilasciato per la prima volta nel 2003 ed è diventato uno dei CMS più popolari al mondo, utilizzato da milioni di persone in tutto il mondo. WordPress è un software gratuito e open source, il che significa che è possibile scaricarlo, installarlo, utilizzarlo e personalizzarlo senza alcun costo. È stato sviluppato utilizzando il linguaggio di programmazione PHP e il database MySQL.
Una delle caratteristiche principali di WordPress è la sua facilità d’uso. WordPress ha un’interfaccia utente intuitiva, che consente agli utenti di aggiungere, modificare e gestire facilmente i contenuti del sito web, come testo, immagini e video. Inoltre, WordPress offre un’ampia selezione di temi e plugin gratuiti e a pagamento, che consentono agli utenti di personalizzare l’aspetto e le funzionalità del loro sito web.
Alcune delle caratteristiche di WordPress includono:
- Un’interfaccia utente intuitiva e facile da usare.
- Una vasta selezione di temi gratuiti e a pagamento che consentono di personalizzare l’aspetto del sito web.
- Una vasta selezione di plugin gratuiti e a pagamento che aggiungono funzionalità al sito web.
- Una struttura di permalink personalizzabile che consente agli utenti di creare URL significativi per le pagine del sito web.
- Un sistema di commenti integrato che consente agli utenti di commentare sui post e sui contenuti del sito web.
- Un sistema di gestione degli utenti che consente agli amministratori di assegnare ruoli e permessi agli utenti del sito web.
- Una vasta comunità di sviluppatori e utenti che offrono supporto e risorse online.
In sintesi, WordPress è un sistema di gestione dei contenuti (CMS) open source utilizzato per la creazione e la gestione di siti web dinamici. WordPress è noto per la sua facilità d’uso, la vasta selezione di temi e plugin, la struttura di permalink personalizzabile, il sistema di commenti integrato, il sistema di gestione degli utenti e la vasta comunità di sviluppatori e utenti.
Gestione dei servizi che sostengono la piattaforma WordPress Bitnami:
Le credenziali dell’applicazione vengono archiviate in un file autonomo. Per ottenere le credenziali in qualsiasi momento, seguire queste istruzioni:
- Accedere alla console della macchina virtuale.
- Eseguire il comando seguente per visualizzare le credenziali dell’applicazione:
$ sudo cat /home/bitnami/bitnami_credentials
Avviare / Arrestare i Servizi
Ogni stack Bitnami include uno script di controllo che consente di arrestare, avviare e riavviare facilmente i servizi.
Ottenere lo stato di un servizio:
$ sudo /opt/bitnami/ctlscript.sh status
bitnami@zpxwpress:~$ sudo /opt/bitnami/ctlscript.sh status
apache already running
mariadb already running
php-fpm already running
bitnami@zpxwpress:~$Chiamarlo senza alcun argomento del nome del servizio per avviare tutti i servizi:
$ sudo /opt/bitnami/ctlscript.sh startOppure utilizzarlo per riavviare un singolo servizio, ad esempio solo Apache, passando il nome del servizio come argomento:
bitnami@zpxwpress:~$ sudo /opt/bitnami/ctlscript.sh restart apache
Restarted apache
bitnami@zpxwpress:~$ sudo /opt/bitnami/ctlscript.sh restart mariadb
Restarted mariadb
bitnami@zpxwpress:~$ sudo /opt/bitnami/ctlscript.sh restart php-fpm
Restarted php-fpm
bitnami@zpxwpress:~$Utilizzare questo script per arrestare tutti i servizi:
$ sudo /opt/bitnami/ctlscript.sh stopRiavviare i servizi eseguendo lo script senza argomenti:
$ sudo /opt/bitnami/ctlscript.sh restartbitnami@zpxwpress:~$ sudo /opt/bitnami/ctlscript.sh stop Stoping services.. bitnami@zpxwpress:~$ sudo /opt/bitnami/ctlscript.sh start Starting services.. bitnami@zpxwpress:~$
Ottenere I Privilegi Dell’utente Root
Esegui qualsiasi comando come utente root anteponendolo al comando sudo. Ad esempio, per controllare lo stato del server, utilizzare il comando seguente e immettere la password per l’utente bitnami quando richiesto:
$ sudo /opt/bitnami/ctlscript.sh status
Per accedere direttamente utilizzando l’account utente root, utilizzare questo comando:
$ sudo suPer impostare una nuova password per l’account utente root, utilizzare i comandi seguenti:
$ sudo su
# passwdAccesso a phpMyAdmin tramite Tunnel SSH
Per accedere a phpMyAdmin tramite tunnel SSH, è necessario un client SSH. io utilizzo MobaXterm, un client SSH gratuito per piattaforme Windows. Il primo passo è configurare MobaXterm.
Una volta configurato correttamente il client SSH e confermato che è possibile accedere correttamente all’istanza utilizzando SSH, è necessario creare un tunnel SSH per accedere a phpMyAdmin. Procedi nel seguente modo:
Nella sezione “Tools -> MobaSSHTunnel Port Forwarding ->”, aggiungere una nuova porta inoltrata introducendo i seguenti valori:
- Porta di origine: 8888
- Destinazione: localhost:80
Fare clic sul pulsante “Save” per aggiungere la configurazione del tunnel sicuro alla sessione. E attiva il tunnel, Vedrai la porta aggiunta nell’elenco delle “Porte inoltrate”.
Vedi immagini allegate:
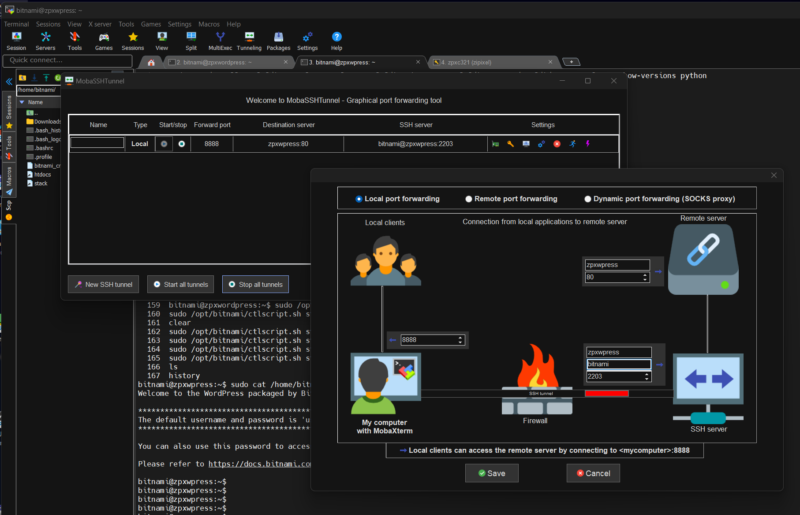
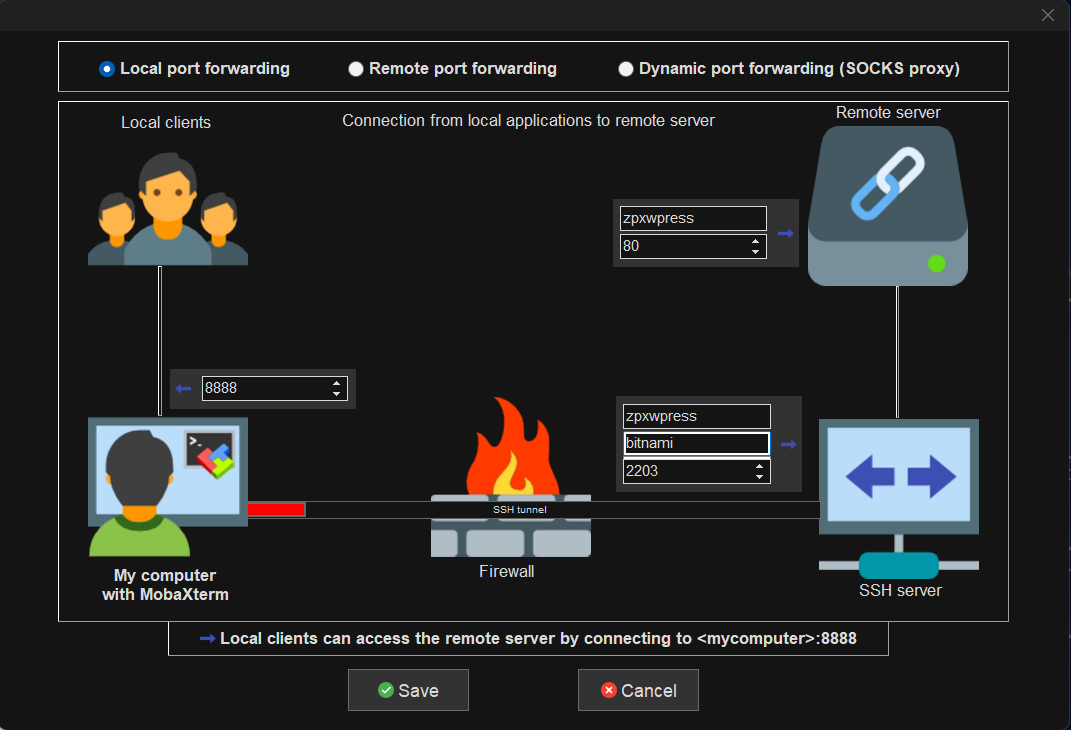
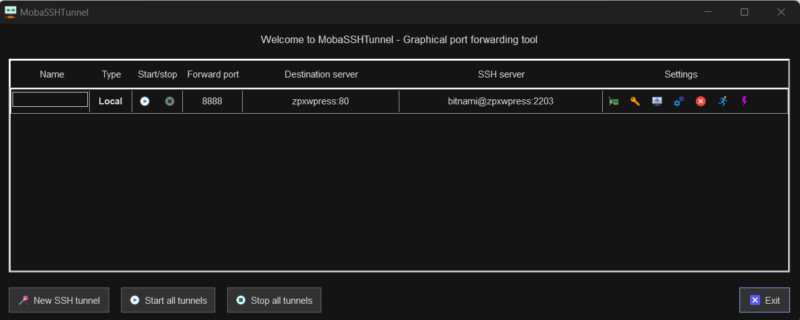
Accedi alla console phpMyAdmin tramite il tunnel SSH sicuro che hai creato, accedendo a:
http://127.0.0.1:8888/phpmyadmin
oppure:
http://localhost:8888/phpmyadmin
Accedere a phpMyAdmin utilizzando le seguenti credenziali:
Nome utente: root
Password: password dell’applicazione. (la trovi qui: $ sudo cat /home/bitnami/bitnami_credentials )
Ecco un esempio di ciò che dovresti vedere:
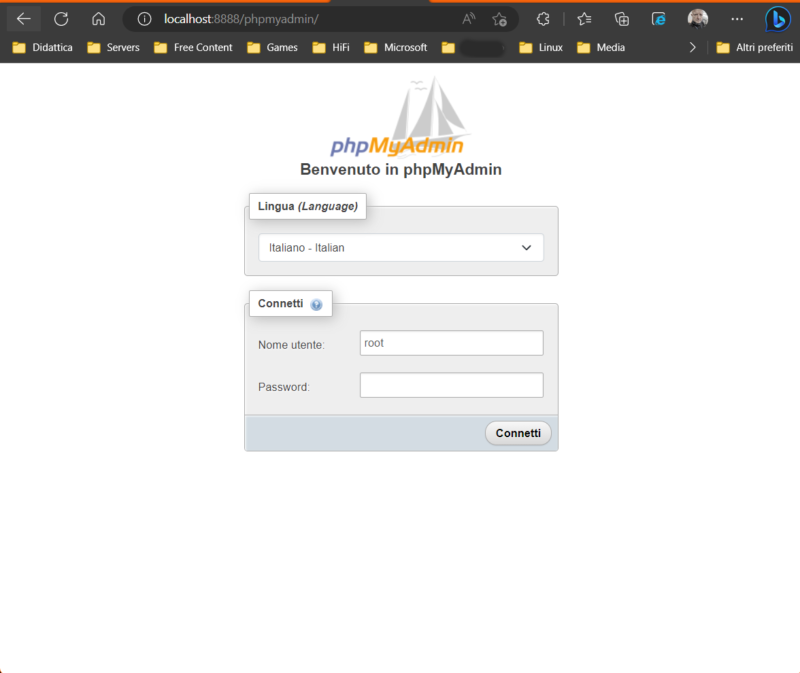
Accedi A PhpMyAdmin Su Linux E MacOS
Per accedere all’applicazione utilizzando il browser Web, creare un tunnel SSH, come descritto di seguito.
Apri una nuova finestra di terminale sul tuo sistema locale (ad esempio, utilizzando “Finder -> Applicazioni-> Utility -> Terminale” in macOS o Dash in Ubuntu).
Assicurati di avere le tue credenziali SSH (file chiave .pem) in mano.
Eseguire il comando seguente per configurare il tunnel SSH utilizzando il file della chiave SSH. Ricordarsi di sostituire KEYFILE con il percorso della chiave privata e SERVER-IP con l’indirizzo IP pubblico o il nome host del server:
$ ssh -N -L 8888:127.0.0.1:80 -i KEYFILE bitnami@SERVER-IP
Tenere presente che se si reindirizzano le richieste HTTP alla porta HTTPS, è necessario utilizzare la porta di destinazione 443 anziché 80.
NOTA: in caso di esito positivo, il comando precedente creerà un tunnel SSH ma non visualizzerà alcun output sulla console del server.
Accedi alla console phpMyAdmin tramite il tunnel SSH sicuro che hai creato, accedendo a:
http://127.0.0.1:8888/phpmyadmin
Accedere a phpMyAdmin utilizzando le seguenti credenziali:
Nome utente: root
Password: password dell’applicazione.
Ecco un esempio di ciò che dovresti vedere:
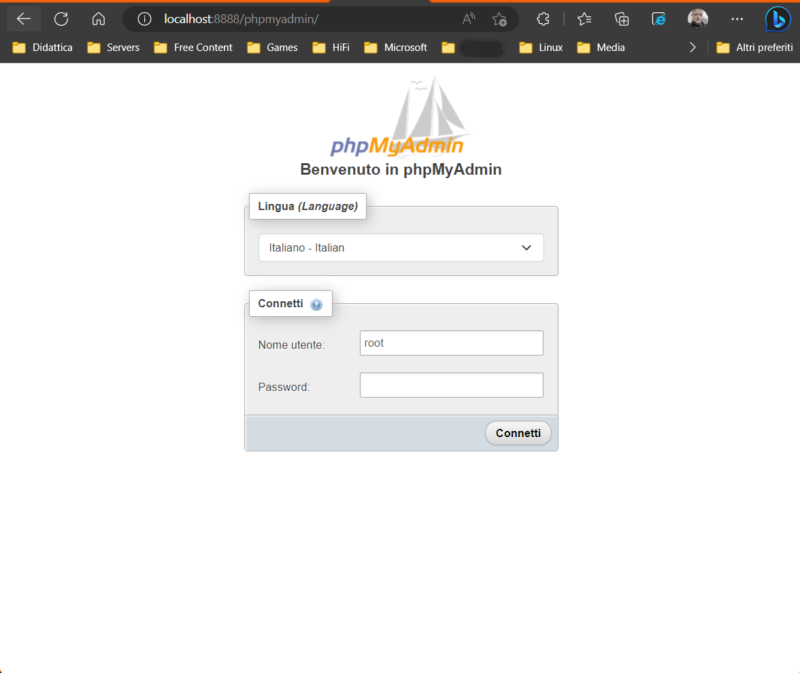
Accesso al CMS WordPress
Per accedere a WordPress digitare la seguente URL:
https://zpxwpress
la prima volta dovresti vedere questa schermata:
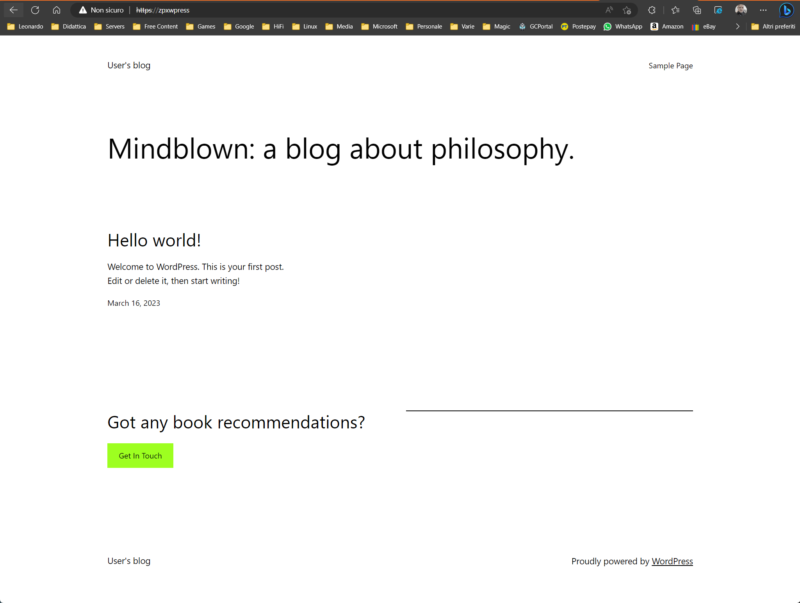
Ora digita la seguente url per l’accesso alla piattaforma:
https://zpxwpress/wp-admin
e ti apparirà la seguente schermata:
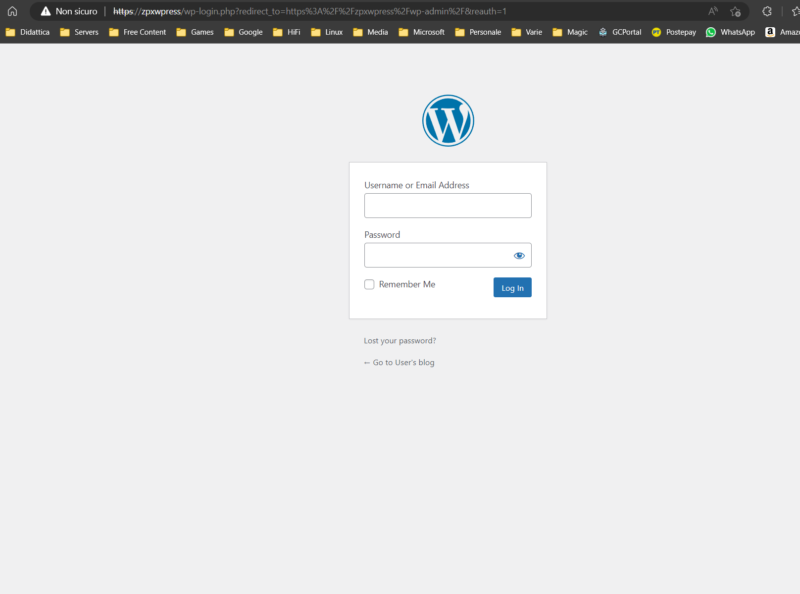
Introduci le credenziali che avrai preso da qui:
$ sudo cat /home/bitnami/bitnami_credentials
E ti apparirà la seguente schermata:
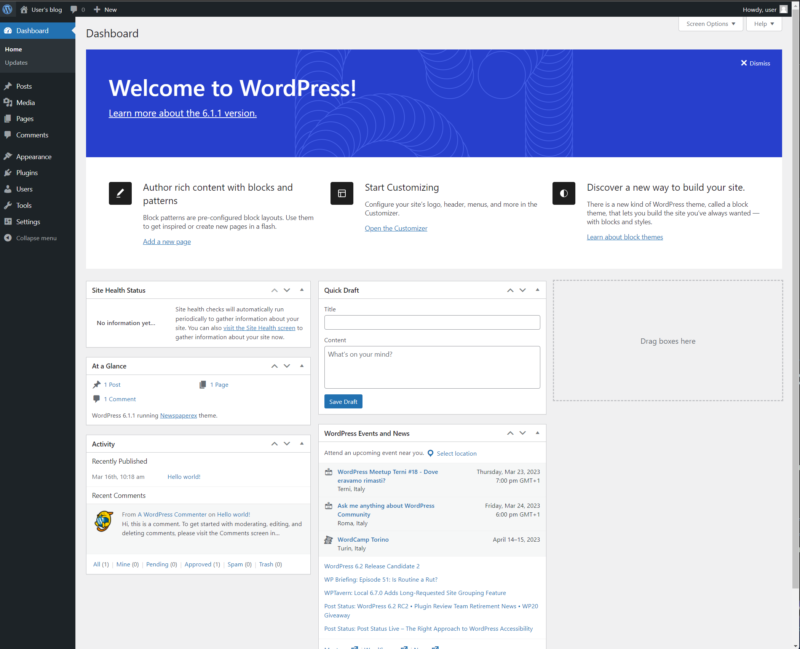
Per Impostare la lingua Italiana e i vari settaggi iniziali relativi al sito web vai in dashboard e clicca su settings poi nel form cerca Site Language e imposta l’Italiano, in fondo al form clicca su Save.
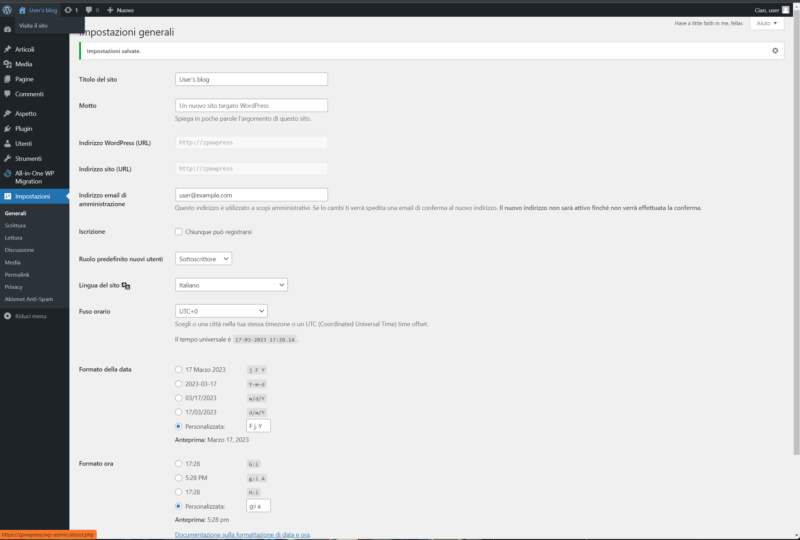
Vai nella sezione temi e installa e attiva il seguente tema: Newspaperex (Vedi immagine WP Temi)
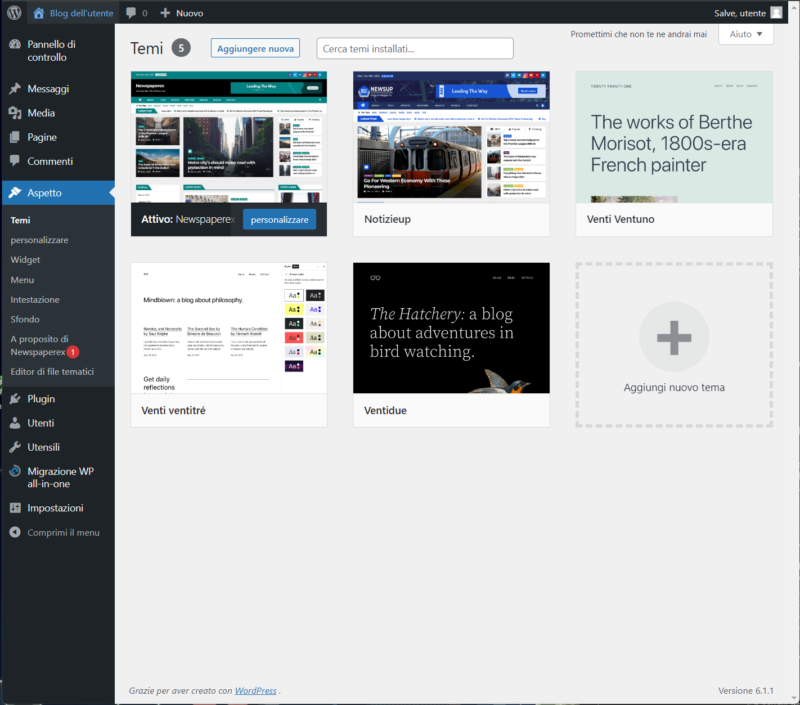
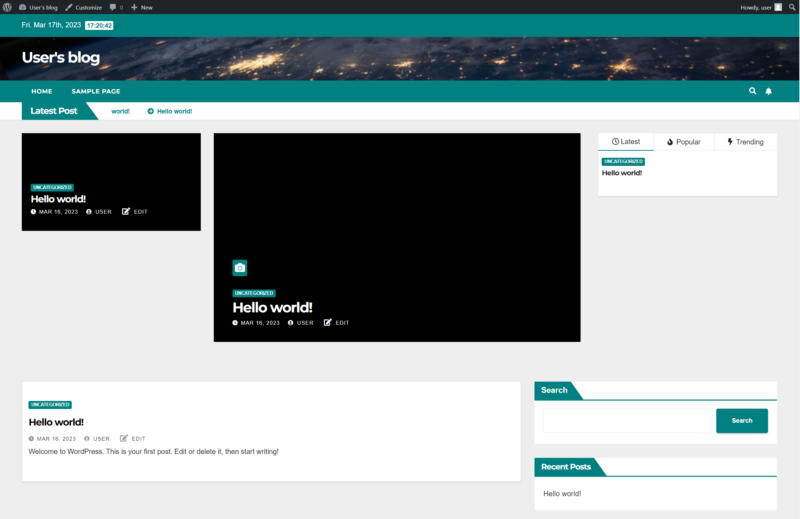
Ora sei pronto per gestire il tuo nuovo sito, installare nuovi plugin, pubblicare post e molto, molto altro ancora. Per approfondire il tema posto alcuni link che rimandano a pagine di documentazione tra cui quella del WordPress Italia.
WordPress Italia Ufficiale (Guide)
Guida Completa a WordPress by Html.it
Enjoy & Buon Lavoro
by ZioPino
Torna alla Parte II
Torna alla Parte I
